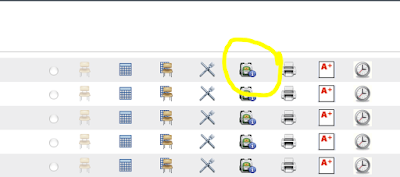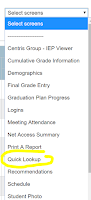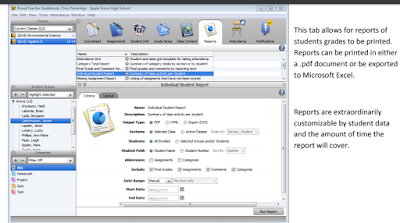All users in the Pennridge School District have Skype for Business accounts. This allows all teachers to connect with all parts of the world. If you have not yet Skyped (whether with someone inside or outside of the district), I encourage you to make an extra effort to do so before the end of this school year! To find wonderful presentations that have been "vetted" and are particularly good, please visit the Microsoft Educator Community. You will use your Office 365 credentials to sign in. On the left of the website you'll see Skype in the Classroom and you can choose from the items you see in this picture.
There are presenters and activities for all grades and all subject levels! Don't forget to watch this 1.5 minute video to be sure your Microsoft Educator Community profile is set-up correctly to communicate with presenters! As always, if you'd like help, or you'd like me to set up a presenter session for/with you, please email me at anytime! To view the Pennridge Skype Site, click here!
So how Do I find my Skype Account?
- Click your start window at the bottom left of your screen.
- Go to All Apps and find Skype for Business (if you do not see it, please contact Cara Gurysh or myself)
- You will use your Office 365 credentials to sign-in. This will most likely be your E#@psd.pennridge.org and your password is the same password you use to log-in to your computer each day. Example: E09456@psd.pennridge.org. Note- there are a few cases that do not use the E#. If you need your account info, contact me!
- Once into your account, follow these printable steps to make/take a call or watch the video tutorial Chris Brockman created here!
3. Wireless Projection Systems- (Middle Schools and High School)
For teachers with wireless projection, please take note of the directions on how to connect to your wireless projection here. Very Important- If you are in a shared classroom, you must be sure to disconnect your wireless projection before you leave, or the other teacher will NOT be able to use it.
If you have any wireless projection questions or you have tips/tricks that others could benefit from, please use this Padlet.
Happy Holidays!