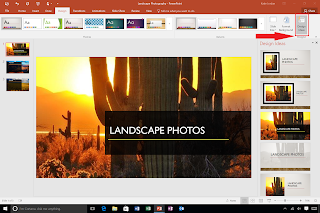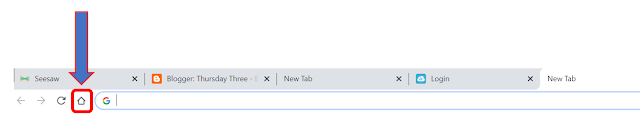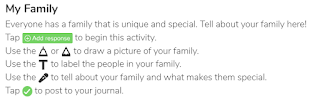1. To Helpdesk or Not to Helpdesk?
Are you wondering sometimes if you should email an integrator or put in a helpdesk ticket? Here is a reminder of what would be considered a helpdesk and what would be perfect for an integrator.
This week's guest contributor is Diane Miller, Director of IT.
Use the HELPDESK for:
- Hardware related issues
- Software related issues
- Staff access issues
- Student access issues
- Connection issues (laptops, iPads, phones, printers, Mimios)
- PSD Key questions
- SeeSaw questions
Contact an Integrator directly for:
- Help with use of hardware in your classroom
- Help showing you and/or your students how to use a program or software
Why do we use the HELPDESK?
- To ensure the request is routed to the right technician
- To ensure someone sees the request even if the technician is out of the office
- To help identify problems that are trending in the district
- To provide analytics for the number of tickets received and time to complete tickets to help with IT staffing decisions
If you see a tech in your building, they are there
to provide service to someone who has entered a ticket. If they can help
you quickly, they will answer a question, but if your issue requires time to be
spent, you will most likely be asked to enter a ticket.
When contacting helpdesk, please email helpdesk@pennridge.org or call 855-876-6196.
2. Mimio Users
Below are links to Google Drive folders by grade level.
Within each of those folders, you’ll find a Mimio folder with some ideas and
activities already submitted by other teachers within Pennridge. This was
the result of Mimio sessions over the past year or two. If you
have something to add or share to these folders, please send it our way to
upload, or please let us know so that we can make you an editor on the folder!
Included in each of these folders are directions for downloading
Mimio presentations. In addition, please remember that Mimioconnect.com
is the “teachers pay teachers” of Mimio presentations- all FREE and completely
editable! Sometimes this is a great place to get ideas of how to
creatively use your Mimio and a great place to start!
These folders will show in your “Shared with Me” in Google
Drive. If you feel you’ll use them often, simply right click on the
folder in Google and choose “Add to My Drive” for quick access!