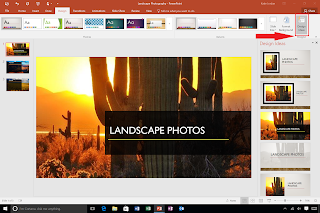1. Use of the Microsoft Outlook Desktop Application
When in district, you should NOT be accessing your email through the internet. It's mandatory for all teachers to be using the desktop version of Microsoft Outlook, which is found in the start menu of your device. This is important for several reasons:
- Your signature includes a district-wide initiative supporting SEL and our TAKES PRIDE theme, and will only work when you use the desktop application.
- Calendars will function and be shared more effectively.
- Files are easier to attach when sending e-mails and more reliable to download when received.
- OneNote connections will not work when using the web version.
- There is no need to type your username and password each time - the computer will know what your credentials are.
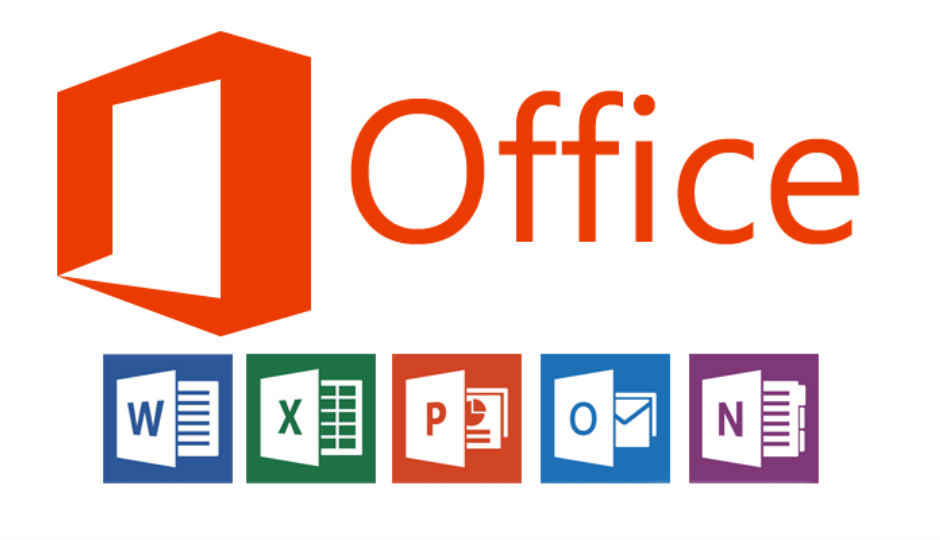 2. Office 365 Free Licenses
2. Office 365 Free Licenses
The holiday season might bring new devices into your household. A reminder that all students and staff are entitled to five free licenses of Microsoft Office through their Office 365 accounts. Instead of purchasing this software through stores or other vendors, please download Office for free using these simple instructions.